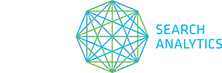From the Tags tab, you can manage of all your tags and compare their performance for your site or data view. To get started, select the site or data view from the Data Views pane, and then click on the Tags tab. Right-click on any tag or use the Tag Actions drop-down to edit, delete, backfill or toggle tracking for that tag.
Sort and filter the table to find the exact tags you need or use the Quick Insights drop-down. See Working with Quick Insights.
Hover over any column heading to view the column description.
Find the insights you want by customizing the columns shown in the tags table using the Columns drop-down.
*Asterisks below indicate that a column is hidden by default.
- Tag Name
This column is always shown, of course. - Avg. Rank 30-Day Trend
Daily average ranks for the last 30 days displayed as a sparkline. - Avg. Rank
Average rank of all keywords. - Avg. Rank Change
Difference between the current and [7/14/30/60]-day average. - *Avg. Base Rank
Average base rank of all keywords. - *Avg. Base Rank Change
Difference between the current and [7/14/30/60]-day average. - KW in Top 10
Number of keywords ranking in the top 10, as well as their percent of the total tracked keywords. - Top 10 Change
Difference between the current and [7/14/30/60]-day average. - Agg. SV
Total global search volume of all keywords (aggregate). - Avg. SV
Average global search volume of all keywords. - Tracked KW
Total number of tracked keywords. - Tracked KW Gains
Percent change, gain or loss, of tracked keywords over the [7/14/30/60]-day average. - SERP Feature SoV
Total SERP feature share of voice of all keywords. - Organic SoV
Total organic share of voice of all keywords.
Use STAT’s Tags tab in your A/B testing process
In this video we highlight a use case in how our feature can allow you to measure the performance of your A/B tests.