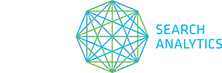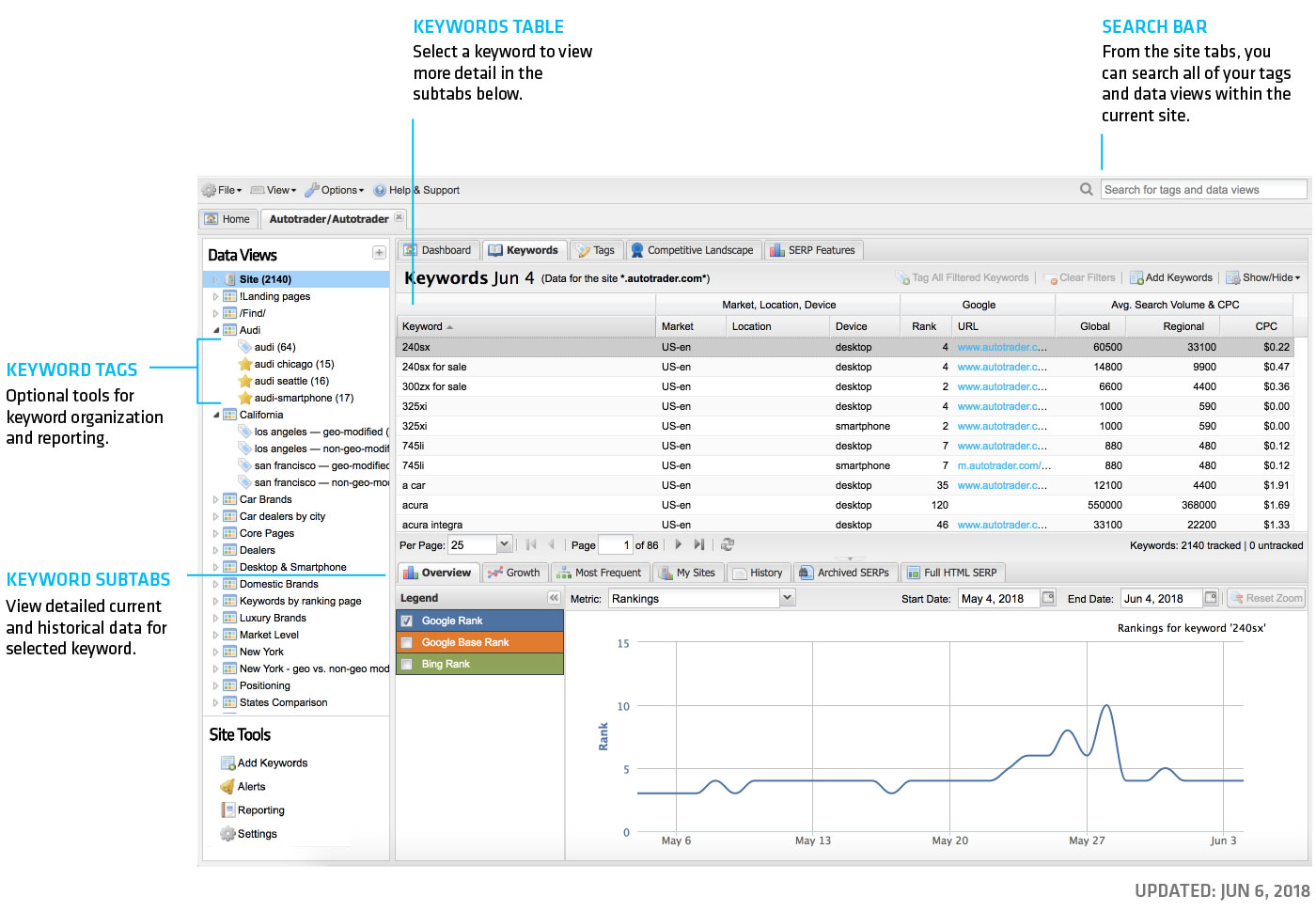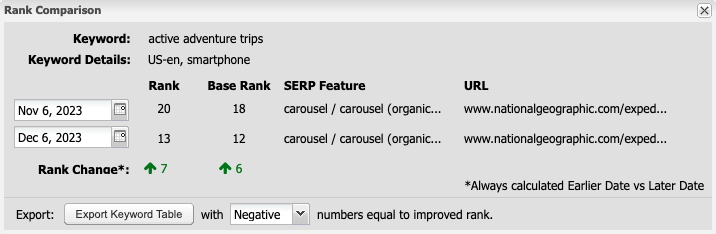From the Keywords tab, you can view and manage all of the keywords that are included in the site, tag, or data view you are viewing. Keywords can be grouped into tags, which are powerful but optional tools for organizing and reporting. You can create tags from the keywords table at the site level. (For more, see segment your keywords with tags.)
To get started, select a data view or tag from the Data Views pane, and then click on the Keywords tab.
Below the keywords table, subtabs let you dig deeper into detailed current and historical data for each keyword, including archived results.
To add more keywords see Adding your keywords.
Quickly compare the rank, base rank, SERP feature type and URL of a keyword across two different dates. See the absolute change in rank, as well as colour-coded directional arrows, so you can know instantly whether the change was good, or not.
In the keywords table, highlight a keyword, then right-click and select Rank Comparison from the dropdown menu. In the pop-up window select the dates you want to investigate from the calendar pickers.
The pop-up window is persistent which means you can keep selecting different keywords to examine and it’ll stay put, updating with the ranking metrics to match.
Use the Export Keyword Table button to download the rank comparison data shown in the pop-up window for all the keywords in your site, tag, or data view.
The Rank Comparison window shows the following fields:
- Keyword
This will show the keyword that is highlighted in the keywords table.
- Keyword Details
This field displays details of the market, location, and device of the keyword highlighted in the keywords table.
- Date Pickers
Select two different dates from the calendar views that you would like to use to compare keyword rank change. Either the first or second day can be an earlier date. The modal will automatically calculate the earlier date versus the later date.
- Rank
This column will show the rank of the highlighted keyword for each selected date.
- Base Rank
This column will show the base rank of the highlighted keyword for each selected date.
- SERP Feature
See the SERP feature result type of the highlighted keyword for each selected date.
- URL
This column details the ranking URL of the highlighted keyword for each selected date.
- Rank Change
The change between the earlier and later date is displayed under the Rank and Base Rank columns. A positive number indicates an increase in rank, and a negative number means a decrease in rank. If the rank has improved an upward green arrow and number (of rank change) is shown. If a downward red arrow and number (of rank change) is displayed the rank has declined. If there is no change in ranking a simple dash (-) will appear.
- Export Keyword Table
Clicking this button will trigger a CSV export containing the same data as shown in the Rank Comparison window. The data will be for all keywords in the current view e.g site, tag, or data view. From the dropdown, choose whether positive or negative numbers will signal an improvement in rank.
The Keyword Duplicator creates new keywords based on your existing ones. This allows you to quickly copy keywords to another market, location, or device type.
- In the keywords table, highlight one or more keywords, then right-click and select Keyword Duplicator.
- Select the Market, Location, and Device for your new keywords. (If your source keywords have multiple devices, that option will be disabled.)
- Choose what you want to do with the source keywords:
- Unchanged (default)The tracking status of the original keywords will remain the same (either tracked or untracked).
- Tracked
The original keywords will now be tracked. - Untracked
The original keywords will now be untracked. - Deleted
The original keywords will be deleted permanently, and all associated historical data will be lost.
- Click Submit.
Keyword data is uniquely tied to one keyword spelling, market, location, and device. That means that when you make corrections to a keyword, you are essentially creating a new keyword with no associated historical data. Still, the Keyword Duplicator can be handy for quickly correcting errors in keywords that you have already imported.
- In the keywords table, highlight the incorrect keyword, then right-click and select Keyword Duplicator.
- Make changes to the spelling of your keyword.
- Select the new Market, Location, or Device for your new keyword.
- Choose what you want to do with the source keywords:
- Unchanged (default)The tracking status of the original keywords will remain the same (either tracked or untracked).
- Tracked
The original keywords will now be tracked. - Untracked
The original keywords will now be untracked. - Deleted
The original keywords will be deleted permanently, and all associated historical data will be lost.
- Click Submit.
- Sort and filter the table to find exactly the keywords you need and/or highlight one or more keywords you want to edit.
- Command+click (Mac) or Control+click (Win) to highlight several keywords.
- Shift+click to highlight keywords in a continuous range.
- Right-click on the highlighted keyword(s) and select Toggle Tracking, then choose On or Off.
Keywords with tracking turned off will appear in red with a strike-through and, by default, will be hidden. To unhide them:
- Click the Show/Hide drop-down above the keyword table.
- Hover over Keywords.
- Select the Untracked keywords checkbox.
Untracked keywords are always included in the count at the bottom-right of the keywords table.
- Highlight one or more keywords you want to delete.
- Right-click on the selected keyword(s) and choose the Delete option.
- Click Yes to confirm.