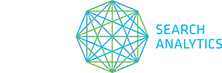Tags and data views are powerful tools that allow you to segment your keyword data in any way you need. You can create reports, set up alerts, and view average and aggregate metrics based on any tag or data view.
A smart segmentation strategy can make a large-scale SEO campaign, so we strongly recommend that you plan yours carefully and tag extensively. Use the search bar to quickly find your tags (including dynamic tags) and data views for the current site.
There are two types of tags: standard and dynamic.
- Standard tags — Use standard tags when you want to keep specific keywords grouped together because of shared characteristics — like term, location, or device. Standard tags are static, meaning the keywords within the tag won’t change unless you manually change them.
- Dynamic tags — These are a special kind of tag based on filter criteria. Just like a smart playlist, they automatically populate with all of the keywords that meet those criteria. This means that the keywords in a dynamic tag aren’t forever — they’ll filter in and out depending on the criteria you’ve set.
For an additional layer of segmentation, you can place tags in larger groupings called data views. (For more, see Organizing tags with data views.)
To get started tagging keywords, just right-click on any keyword and select Tag Keywords.
OPTION 1: Highlight keywords in the table
- In any keywords table, highlight one or more keywords that you want to tag.
- Command+click (Mac) or Control+click (Win) to highlight several keywords.
- Shift+click to highlight keywords in a continuous range.
- Right-click on the selected keyword(s) and choose Tag Keywords.
- Select existing tags from the drop-down box, or type in a new tag and press Enter. New tags must be added one at a time.
- Click Save Changes to confirm. The tags will be added to any existing tags for the selected keywords. Your tag will now appear in the Data Views pane.
OPTION 2: Use the table filters
You can easily tag thousands of keywords at the same time by using table filters on a site’s keywords table.
- In Data Views, click on Site.
- In the Keywords tab, mouse over a table column label, click on the down arrow that appears, then select Filters.
- Choose from the pre-populated options, or enter your own term into the fields.
- You can add multiple filters at the same time. (To see all of your active filters, mouse over the red Filters description above the table.)
- Once you have all of your filters in place, click Tag All Filtered Keywords.
- In the pop-up, select a tag or enter a new Tag Name.
- Select Standard tag as your tag type.
- Click Save to confirm.
You can also tag new and existing keywords all at the same time when you import keywords from a spreadsheet. See Using a bulk upload for your project.
Dynamic tags are based on filters applied to a site’s keywords table.
- In the Data Views panel, click on Site. (You cannot create a dynamic tag when viewing a single tag or data view.)
- In the Keywords tab, mouse over a table column label, click on the down arrow that appears, then select Filter keywords.
- Choose from the pre-populated options, or enter your own term into the fields. (For more details and examples, see sort and filter the keywords table.)
- You can add multiple filters at the same time. To see all of your active filters, mouse over the red Filters description above the table.
- Once you have all of your filters in place, click Tag All Filtered Keywords above the table.
- In the pop-up, select a tag or enter a new Tag Name.
- Select Dynamic tag, based on your current filters as your tag type.
- Click Save to confirm. (Note that populating your new dynamic tag may take a few minutes depending on how many keywords are included. You can continue working while this happens in the background.)
- Your new tag will be automatically backfilled with 30 days of historical data. You can also manually backfill it with up to six months of data.
- Highlight one or more keywords you want to remove tags from.
- Command+click (Mac) or Control+click (Win) to highlight several keywords.
- Shift+click to highlight keywords in a continuous range.
- You can sort and filter the table first to find exactly the keywords you need.
- Right-click on the selected keyword(s) and choose Untag Keywords.
- Select tags you want to remove or click Select All to remove all standard tags from selected keyword(s). (Note that you cannot remove dynamic tags from individual keywords.)
- Click Save Changes to confirm.
- In the Tags tab right-click on the tag and select Edit Tag.
- In the pop-up, type a new name for your tag.
- Click Edit Tag to confirm the change.
When you delete a tag, the keywords associated with that tag will not be deleted.
- In the Tags tab, select the tag(s) you want to delete.
- Command+click (Mac) or Control+click (Win) to highlight several tags.
- Shift+click to highlight tags in a continuous range.
- Right-click and select Delete Tag.
- Click Yes to confirm.
Backfilling lets you add up to six months of historical keyword data in new or re-populated tags.
- In the Data Views pane, right-click on the tag.
- Select Backfill Tag.
- In the Backfill Tag pop-up, select a starting date for your historical data.
- Tick the Email box and type in your email if you’d like to be notified when the backfill is complete.
- Click Backfill to proceed.
You can turn keyword tracking on or off by tag, just as you can by site or project. (This is available for standard tags only, since the contents of dynamic tags changes constantly.)
- In the Tags tab or in the Data Views pane, right-click on a tag.
- Hover over Toggle Tracking and select On/Off.
Creating tags
Learn how to segment your keywords into Tags – create Standard and Dynamic tags, and organize your tags into Data Views.
Related article: Organizing tags with data views
Related resources:
- Learn how to get the most out of STAT in our workflows section. Each workflow guides you through the steps needed to complete key STAT processes in segmentation, reporting and analysis.
- Check out this Whiteboard Friday blog post on how you can use dynamic tags in your workflow to identify featured snippet opportunities.
- What does smart keyword segmentation look like? Find out in our Getting started with STAT: Essential keyword segments blog post.
- How can segmentation generate SEO insights? Take a look at our Guide to setting up your very own search intent projects blog post.
- How can you use dynamic tags to track your hreflang campaigns? Find out in our Monitoring hreflang performance with dynamic tags blog post.