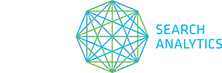Keywords
See: Site tabs overview
To turn tracking on/off:
- Highlight all the keywords you want to edit.
- Right-click and choose Toggle Tracking, then select On or Off.
Your untracked keywords will be hidden by default. Unhide them by selecting the Show/Hide drop-down above the keywords table.
If you are uploading your keywords in bulk using our spreadsheet template, you need to specify Smartphone in the Device column.
See: Adding your keywords
To export:
- Click Reporting in Site Tools, then click the Create Report button.
- Choose Rankings from the report type drop-down and then select Next.
- Type in the name for your report and the email address for the recipient (optional), select Next.
- Select the site and either all site keywords, a specific tag, or data view to include.
- Under Schedule select Once only.
- Select Custom Range from the Date Range drop-down and choose your desired Start Date and End Date. Select Next.
- Under Spreadsheets select All ranks, Google and select Daily under Granularity.
- Select Next and then Finish to confirm.
Once downloaded, your report will be available from the Download Reports tab.
See: Working with reports
First you need to export all of your current keywords from STAT into a spreadsheet which you can then edit as needed:
- From the Keywords tab, click Add Keywords.
- Select the Upload tab and Click here for the keyword upload template (CSV) button.
- In the pop-up, select Use this site’s keywords and then Download.
From this spreadsheet you can:
- Tag your current keywords with new tags or remove a tag
- Add your new keywords and their associated tags
- For any keywords that you want to turn tracking off for create a new tag for them such as ‘Turn off’
Once you’re happy with the changes, navigate to Keywords tab > Add Keywords > Upload popup and select Choose file to import your spreadsheet.
Once uploaded, select the Tags tab. From here you can:
- Remove tags you no longer need: Search for the tag you want to remove. Right-click and select Delete Tag. This will delete the tag but not the keywords.
- Turn tracking off for set keywords: Search for your Turn off’ tag. Right-click and select Toggle tracking > Off. Select Yes to confirm. This will turn off the tracking for all the keywords in that tag but the keywords and the tag will remain in app.
- Remove some keywords from a tag: Double-click the tag you want to amend, this will take you to the Dashboard tab for that tag. Select the Keywords tab. Highlight your keywords, right-click and select Untag Keywords. Select Save Changes to confirm.
See: Adding your keywords
Sometimes the coordinates entered are not easily understood by Google. For example, if the coordinates are a location on top of a mountain or in the middle of a field, the location API will decide they don’t make sense and modify them. The exact location will then be the nearest recognizable area to Google – which will be the nearest populated area.
As such, the Full HTML SERP will be showing the results for the amended location rather than the exact coordinates entered.
Competitive Landscape
Some SERP features have multiple site attributions (like the knowledge graph) or require additional navigation to surface the site attribution (such as “People also ask” boxes and images).
In these cases, we attribute the feature to Google. If the feature appears in the top 20, Google will receive share of voice and become a competitor.
To focus on other competitors, you can hide Google from the Share of Voice: Top 10 Trending chart by deselecting it from the legend.
API
See: Overview: STAT API
Tags and data views
Your tag contains keywords that were added on different dates, which is affecting how your average rank is being calculated for certain date ranges.
If new keywords are added into a tag, then the tag is backfilled, your data is now made up of backfilled and non-backfilled data, making it inconsistent. A dashed line instead of a solid line, shows you where that data inconsistency is.
Sites and projects
A red cross next to your site or project indicates that tracking has been turned off. While all the historical data remains available for your site, the keywords are not being tracked.
To turn tracking back on:
In the Home tab, right-click on the site name and select Turn Tracking ON.
Billing
Only the account administrator can view the billing breakdowns.
Select Options > Account Management in the main menu.
Select Billing in the left menu pane.
Here you can view a summary of your account billing information. View your current month or previous month’s bill using the top drop-down menu.
Your current month’s bill is a projected cost based on the data collected to date. As the month progresses and more data is collected, this cost will change.
Export your data by right-clicking anywhere in the table and selecting Export Billing Spreadsheet. A CSV spreadsheet will automatically download.
See: Billing
- term itself
- market
- device
- location
If you track the word ‘cars’ (term) in Canada-French (market), on smartphones (device) within Montreal (location), you have one unique keyword. If you add the term again, but this time track it in Quebec City (location), it counts as a second unique keyword as you have changed one of those four factors.
If you take a unique keyword and track it for a different site, it becomes a duplicate keyword. For example, if you track ‘cars’ (term) in Canada-French (market), on smartphones (device) within Montreal (location) for your site cars4saletoday, and then add that same keyword for your other site cars4saletomorrow, you now have one unique keyword and one duplicate keyword.
A duplicate keyword is charged at a lower rate than a unique keyword.
See: Billing
- unique keyword (as part of your set minimum)
- unique keyword (above your set minimum)
- duplicate keyword
The cost for each of these is outlined in your contract with STAT. It will also specify your minimum amount of unique keywords per month.
For example: Your minimum unique keywords a month is set at 6,000.
At the end of the month you have tracked 7,000 unique keywords and 500 non-unique keywords.
Your bill will be calculated as follows:
(6000 x minimum unique keyword rate) + (1000 x unique keyword above the minimum rate) +
(500 x duplicate keyword rate) = Total bill
Got questions? Contact us at support@getstat.com.
For example, if your account went from tracking 7,000 keywords yesterday to 12,000 keywords today, your current month’s projected cost will now be based on the assumption that for the rest of the month, you have 12,000 keywords. Once the month is completed, your bill is now visible under ‘Previous month’ and will be calculated on actual data rather than assumed.
Got questions? Contact us at support@getstat.com.
Reports
The Rankings report actually has three different types of report output (which you select on Step 5 of 6 when creating the report):
- All ranks, Google
- All ranks, Bing
- Highest ranks, all search engines
It‘s important to check which of the three reports you are looking at. When looking at an all ranks report, if the keywords have multiple ranking URLs then this will skew the average rank compared to the highest rank value that you are used to seeing in the app.
You have two options to make things simpler:
1) Run the Rankings report, making sure you only select Highest ranks, all search engines on Step 5 of 6. Remember you can re-download an old report having selected just this option.
2) Run a Ranking trends over time report instead, overall we find that the data is easier to format and filter using this report. You can still do a month-on-month comparison as each new ranking date is in a separate column.
See: Working with reports
To make life easier for our STAT users, we needed a way to associate the .tsv file with a default program (typically Excel), so it automatically opens correctly. Naming the file .csv creates that association.
Looker Studio Connectors
Error codes can sometimes be a cause of the wrong information being entered on the connector set up page. Check that you haven’t mistakenly entered your project ID into the STAT Site ID or STAT Tag ID field on the form. If you’re not already familiar with the API and are following the connector step-by-step instructions to find your site or tag ID you will first need to have your project ID.
It’s important to correctly fill out the STAT subdomain field on the connector set up page. Use just the beginning of your STAT login URL to complete this field. For example, if your STAT login URL is demonstration.getstat.com then your STAT subdomain is demonstration.
Make sure that the chart date ranges only include days when the tag or site existed. You won’t be able to retrieve data from before a tag or site existed or when it was untracked.
By default Looker Studio recalculates averages based on the data that’s not being filtered out. For example, if you have a keyword that ranks in positions 9, 10 and 11 throughout a month, and you filter your data to exclude ranks greater than 10, the average rank for this keyword will appear to be lower than it actually is for that month. This happens because Looker Studio is removing all the worst ranks (11) based on your filter criteria and recalculating the average.
No, this isn’t a bug. The Site and Tag level Ranking Distributions connectors are limited to 31 days at a time.
Yes, absolutely, our connectors will work with both dynamic and standard tags.
Keyword Suggestions
At this time we support the US-en, CA-en, GB-en, and AU-en markets and are currently gauging interest in non-english markets — if there is a market you’d like to see, please let us know at support@getSTAT.com.
Yes, if you are interested in English language keywords and are not tracking in one of the 4 listed markets, you can still get good use out of the feature. Many keywords aren’t localized to a particular market, so their suggestions would be valid in many English markets — for example, suggestions for best digital camera would work in any English language market. Just note that some suggestions localized to the selected market may show up in your results.
Non-English language keywords may not generate a particularly robust or accurate list of suggestions as the Keyword Suggestions corpus is primarily comprised of English language keywords.
If you would like to try searching non-English keywords, please note that your seed keyword in Step 1 cannot contain any language accents or you will see an error message.
Ultimately, it may be best to use Keyword Suggestions with English language keywords and then run your lists through a translator.
There are currently no limits to the number of queries you can search in Keyword Suggestions.
At this time, Keyword Suggestions will not be available via the API.
Keyword suggestions come from almost all sources that SEOs typically use in their research processes: Keyword Planner data, Google Suggest, Related Searches, other keywords that the ranking pages also ranked for, topic-modeling ideas, and keywords found from our clickstream data.
This column displays a relevancy score for each keyword suggestion. This is calculated based on the number of sources the keyword appears in and its lexical similarity to the original search term entered. Five blue dots indicate maximum keyword relevancy, whereas one blue dot denotes minimum relevancy.
As our Keyword Suggestions tab is powered by Moz’s Keyword Explorer, from time to time you may see slight discrepancies between the search volume it provides and what is elsewhere in STAT. This is to be expected, and you can use the Keyword Suggestions tab search volume as an estimate of what you might expect to receive in STAT.