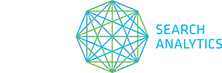Before you add any keywords to STAT, you need to create one or more sites to track your keywords against. These can be your own sites, competitor sites, or any combination of the two. A site must be contained within a project.
Projects (and optional folders) sit within the Home tab and help you organize sites in whatever way makes the most sense for your team.
-
- Under the Home tab you’ll find the Projects pane. Click the plus [+] icon at the top to open the New Project dialog box.
- Give your project a name and then click Create Project.
You can also create new projects, folders, sites, tags, and keywords (which includes the market, location, and device type) all at once by uploading a spreadsheet. See Using a bulk upload for your project.
Once you have a project set up, you will want to add your first site. When you add keywords to STAT, they are always added to a particular site (or domain).
- In the Projects pane, right-click your project name, and then select Create Site.
- Enter the site title.
- Type in a default email for reports and alerts.
- Type in the site URL and select your matching options:
- Ignore “www.” prefix when matching — The “www.” prefix is completely optional. If you include it and check this option, STAT will automatically ignore the prefix and include all of your site’s subdomains in the results. For example, “site.com” will include results for “www.site.com” as well as “shop.site.com.” If unchecked, STAT will not include results for your subdomains (also note that if the box is left unchecked STAT will only block subdomains if the ranking domain has a “www.” prefix associated with it).
- Ignore directories when matching — If you want results for a directory or page within your site URL (for example, “site.com/blog”) or you want to track multiple country-code TLDs as a single site (e.g. “site.com” and “site.com.au”) then uncheck this option, otherwise STAT will track the main URL by default.
- Click Create Site.
In the Projects pane, you can organize all of your projects into folders, and you can move sites around just by dragging and dropping.
If you want to track an existing site’s keywords for a new site — for example, a competitor’s domain — you can easily duplicate and sync the sites rather than create a new one from scratch.
Once you have a project set up, you can rename, delete, and turn tracking on/off for that project using the projects menu.
- In the Projects pane, right-click on the project.
- Select Rename, Delete Project, or Turn Tracking ON/OFF depending on what action you want to take.
To amend any of your general site settings:
- In a site tab, click on Site Tools > Settings.
- Change the general and advanced settings as required.
- Click Save.
Your advanced settings include the option to activate optional APIs and set a custom value for non-ranking keywords.
By default, STAT does not include non-ranking keywords (does not rank within the top 100-120 results) when calculating ranking averages. The exact lower limit depends on the number of SERP features that are blended into the SERP. If you want greater control over how non-ranking keywords are treated in averaging calculations, you can set a custom value here. The value must be 120 or higher.
To edit a site:
- In the Projects pane, right-click on the site you want to edit.
- From the menu select Rename, Delete Site, or Turn Tracking ON/OFF depending on the action you want to take.
Within each of your projects, you can create as many folders as you want for organizing your sites. To move sites between folders or folders between projects, just drag and drop the icon.
To create a new folder:
- In the Projects pane, right-click on the project that you want to add a folder to and then select Create Folder. A new folder will appear.
- Right-click on the new folder and select Rename.
- Type in the name and press Enter.
To edit a folder:
- In the Projects pane, right-click on the folder you want to edit.
- From the menu, select Rename, Delete Folder, or Turn Tracking ON/OFF depending on the action you want to take.
Duplicating a site is a handy way to create a new site using your keywords from an existing site (including associated settings like markets, locations, device types, tags, and data views).
If you do not choose to sync, the two sites will exist independently, so that each can be changed or even deleted without affecting the other.
If you do choose to sync, the child site will mirror all changes made to the parent site. This is useful, for example, if you want to continuously track a competitor’s domain for the same keyword set.
To duplicate a site:
- In the Projects pane, right-click on the site.
- Select Duplicate & Sync Site.
- Enter the new site’s title and URL.
In the default setting, STAT does not sync data between duplicated sites. As a result, if you make changes to one site, those changes will not affect the other site in any way. If you don’t want to sync your site, skip step 4.
- Check the Sync with original site box.
- Select Duplicate Site.
To unsync a site:
- In the Site Tools pane, click Settings.
- Click the Unsync This Site button.
- Click Continue.
Creating a project
Add sites to newly created projects, and learn how to duplicate and sync your sites.