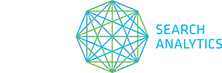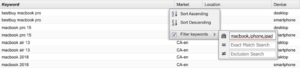Sorting and filtering are two powerful ways to focus only on the data you need.
To sort:
You can sort all of the keywords in a table by any of the column headings.
OPTION 1: Click the column header
- Click on the header label of any column to Sort Ascending (lowest to highest, or alphabetical).
- Click again to switch to Sort Descending (highest to lowest, or reverse alphabetical).
OPTION 2: Use the column drop-down
- Click on the down arrow that appears when you mouse over a column label.
- Select Sort Ascending (lowest to highest, or alphabetical) or Sort Descending (highest to lowest, or reverse alphabetical).
To filter:
There are different filter options for different column types, and you can have filters active in multiple columns at the same time. (To see all of your active filters, mouse over the red Filters description above the table.)
- Mouse over a column header, click on the down arrow that appears, then select Filters.
- Choose from the pre-populated options, or enter your own search term into the text fields:
- Wildcard Search — Find this term in any combination. For example, “pop” will match both “soda pop” and “popular.” If you want to match only phrases where “pop” is a separate word (e.g. “soda pop” or “pop music”), enter “ pop ” with spaces before and after it.
- Exact Match Search — Find this exact term only. For example, “pop” will only match “pop,” and not “soda pop” or “popular.”
- Exclusion Search — Exclude this term in any combination. For example, “pop” will exclude both “soda pop” and “popular.” If you want to exclude only phrases where “pop” is a separate word (e.g. “soda pop” or “pop music”), enter “ pop ” with spaces before and after it.
- >, <, and = — Greater than, less than, and equal to. For numeric columns only.
- Filters are saved automatically.
To clear all filters, click Clear Filters above the table.
You can also clear just one specific filter:
- Mouse over a column header and click on the down arrow > Filters.
- Click on the filter checkboxes or clear the text fields.
TIP: When filtering at the site level, you can tag the keyword segments you’ve created in order to revisit them later — just tap Tag All Filtered Keywords after filtering. For example, if you want to track how much progress a specific set of keywords is making with a SERP feature, filter the SERP Features column for the feature you want and then create a standard tag for the resulting keywords. If you’re curious how many keywords are meeting your SERP feature requirements, make it a dynamic tag.
TIP: Create more powerful tags by filtering for multiple keywords within a single search parameter. In the keywords table use the Wildcard Search function in the Keyword column to group keywords together based on multiple phrases. For example, macbook,iphone,ipad will show keywords containing any or all of these search terms. Note: there is no space after each comma in the list.
- Right-click anywhere within the table and select Export Table.
- Choose whether you want to include Only visible columns or All columns.
- Click Export to download the table as .CSV file.