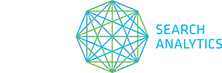Watch this video for more on STAT’s report types and how to create one:
For any report you generate, a download link can be emailed to any addresses you provide. Reports are also archived for download in the Download Reports tab.
To create a report:
To get started, click Reporting in Site Tools, then click the Create Report button. In the pop-up you will need to complete six steps.
Step 1 of 6: Select Report Type
- Select your report type from the drop-down and click Next.
Step 2 of 6: Basics
- Type in a name for your report and a description (optional).
- You have the option of selecting a recipient from the list of email addresses or typing in a new one. When you are ready, click Next.
Step 3 of 6: Sites & Keywords
- Select the site(s) you want included in your report.
- Select either:
- All keywords – This will include all the keywords for your selected site(s).
- All keyword tagged with – Specify which tag you want to use for your report using the drop-down.
- All keywords in the dataview – Specify which data view you want to use for your report using the drop-down.
Step 4 of 6: Schedule & Dates
- The default setting is for a one-off report based on a date range you specify. You can change this to a scheduled report by selecting either:
- Daily – This schedule will generate a report every day, covering the previous day’s data.
- Weekly – This schedule will generate a report every Sunday, covering the previous week’s data.
- Monthly – This schedule will generate a report on the first day of each month, covering the previous month’s data.
- For one-off reports: You will now need to specify a date range
- Under Date Range, use the drop-down to choose which days to include or enter a specific start and end date.
- Click Next.
- For scheduled reports: You will now need to specify Timing.
- Select either Run this report immediately or Don’t run until the scheduled date.
- Click Next.
Step 5 of 6: Data Options
- The data options available will change depending on which report type you have selected. Customise what and how data will appear using the options available.
- Click Next.
Step 6 of 6: Review
- View a summary of the report that will run. To amend the report, use the Previous button to go back to the step you want to change.
- If you are happy with the report summary, click Finish.
Completed reports are available to download from the Download Reports tab or from the emailed download link (if requested). Scheduled reports are listed in the Manage Scheduled Reports tab.
- In the Download Reports tab, simply click on the download icon next to the report title.
- To download multiple files, highlight the reports you need and click on the Download Selected button above the table.
- From either the Download Reports tab or the Manage Scheduled Reports tab, select the report you want to delete and click Delete Selected above the table.
- Click Yes to confirm.
- When there are many large reports in the queue, new reports may take a while longer to be compiled. If you have created a report and haven’t yet received a download link, you can check on its status.
- From the Download Reports tab, find your report in the list based on the name and the date you created it.
- Check the Status column to see the job’s current status.
- WaitingYour report is still in the queue waiting for another report to finish.
- Running Your report is currently being compiled. A progress meter will show how much of the report has been completed.
- Completed Your report is done and ready to be downloaded.
- Failed Rarely, reports fail to be created and are automatically suspended. If this happens, please don’t hesitate to let us know at support@getstat.com.
You can only edit the title, description, and recipient of any scheduled report.
- From the Manage Scheduled Reports tab, select a report and click on the Edit Selected button above the table.
- In the pop-up, revise your title, description, or recipient email addresses as needed, and click Update Report.