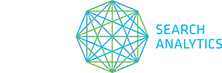Tags can be grouped into data views. These help keep your segments organized and provide the aggregate metrics of their tags.
Note that the same tag can be added to multiple data views.
To create a new data view:
- In the Data Views pane, click on the plus [+] icon.
- Type in the name for your new view, then click Create Data View.
- To add tags, select existing tags from the drop-down menu, or type in a new tag and press Enter. (If you don’t want to add tags to this view at the moment, click Cancel).
- Click Save Changes to add tags.
- Click Yes to confirm.
There are two ways to add further tags to your new data view.
- Right-click on a data view and select Add Tags to View, then follow steps 3–5 above.
- In the Tags tab, highlight one or more tags, then drag and drop the selected tag(s) into your data view.
- Right-click on your data view and select Remove Tags from View.
- Choose individual tags or choose Select All to remove all tags.
- Click Save Changes to remove tags.
- Click Yes to confirm.
- In the Data Views pane, right-click on the data view you want to rename.
- Click Rename.
- Type in the new name, then press Enter.
When a data view is expanded, you can drop keywords into a tag in that view to quickly tag the keyword.
- From the Keywords tab, highlight one or more keywords.
- Command+click (Mac) or Control+click (Win) to highlight several tags.
- Shift+click to highlight tags in a continuous range.
- You can sort and filter the table first to find exactly the keywords you need.
- Drag and drop the selected keyword(s) into the desired tag in the data view.
- In the Data Views pane, right-click on your data view and select Delete Data View.
- Click Yes to confirm
Backfilling lets you include up to six months of historical keyword data in new or re-populated data views.
- In the Data Views pane, right-click on the name of a data view.
- Select Backfill Data View.
- In the Backfill Data View popup, select a starting date for your historical data.
- Tick the Email box and type in your email if you’d like to be notified when the backfill is complete.
- Click the Backfill button to proceed.
NOTE: If your data view contains keywords that were added on different dates, this will affect how the data view’s average and aggregate metrics are calculated. Individual keywords are excluded from calculations for days where there is no historical data available for that keyword.
NOTE: At this time, backfilling a tag or data view does not backfill the corresponding tag or data view of any synced sites.