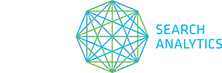To get started, select Options > Account Management in the menu bar. If you are not the account administrator this screen will tell you who is, so you can contact them to make your required changes.
When you are logged in as the administrator, you can see all projects owned by your user accounts in the projects pane. Mouse-over the project names to see which user owns a project.
- In the Account Management pop-up, select Users and Permissions in the left menu.
- Click on the Add User button at the top of the table.
- In the new pop-up, enter the username, account name, email, password, and then retype password to confirm.
- Click Next.
- To share a single project with a user:
- Find the project you want to share and select the associated arrow in the Permissions column.
- From the drop-down menu, choose the level of permission.
- Click Save.
- To share all projects with a user:
- Select the set all permissions to drop-down from the top right of the table.
- From this drop-down menu, choose the level of permission.
- Click Save.
NOTE: There is no limit to how many users you can add to your STAT account.
There are three levels of project permission you can assign to a user:
- None
The user has no access to this project and will not be able to see it. - Read-only
The user can view the project, export tables, create new reports, and download saved reports, but cannot make any changes to the project site settings. - Read/write
The user has full access to the project, and will be able to create reports and make changes to the project.
- In the Account Management pop-up, select Users and Permissions in the left menu.
- Select a user and click the Edit Permissions button at the top of the table.
- To share a single project with a user:
- In the new pop-up, find the project you want to share and select the associated arrow in the Permissions column.
- From the drop-down menu, choose the level of permission.
- Click Save.
- To share all projects with a user:
- In the new pop-up, select the set all permissions to drop-down from the top right of the table.
- From the drop-down menu, choose the level of permission.
- Click Save.
- In the Account Management pop-up, select Users and Permissions in the left menu.
- Click a username to highlight it.
- Click on the More drop-down at the top of the table and select Edit User.
- Type in any changes to the username, account name or email address.
- Select Update User.
- In the Account Management pop-up, select Users and Permissions in the left menu.
- Click a username to highlight it.
- Click on the More drop-down at the top of the table and select Delete User.
- In the pop-up, you’ll be asked if you want to reassign the projects owned by that user before you delete them. This is your last chance to save those projects:
- Click Yes to transfer those projects to your administrator account.
- Click No to delete the user and the associated projects.
- In the Account Management pop-up, select Users and Permissions in the left menu.
- Click a username to highlight it.
- Click on the More drop-down at the top of the table and select Login as User.
- Select Yes to confirm.
NOTE: To log in as the administrator again, you need to log out of the user account first. In the menu bar, select File > Logout.
Managing STAT users
Watch this video to see how to complete all of these user management tasks in STAT.