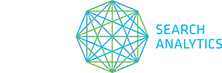To see detailed current and historical data for each keyword, select any keyword in the table and navigate through the subtabs below.
You can also select multiple keywords to see average metrics in the Overview and Growth subtabs only.
- Command+click (Mac) or Control+click (Win) to highlight several keywords.
- Shift+click to highlight keywords in a continuous range.
The Keywords tab subtabs
- Overview
View the search volume or rankings for your selected keyword(s) using the Metric drop-down menu at the top of the chart. Search volume data here shows both the 12-month averages from the keywords table and the actual values for each month, both rounded by Google. - Growth
Shows the month-over-month change in keyword rankings, going back to when the keyword was first added. - Most Frequent
Shows the most frequent sites in the top ten and where they rank in the top 100 for your selected keyword. To view a site, simply click the competitor URL and it will open in a new browser tab. - My Sites
If you track the selected keyword for any other sites, those rankings will be available here. - History
Shows daily rankings going back to when the selected keyword was first added. (Note that the History subtab may display the current day’s ranking data before it is available elsewhere in STAT.)
View the archived search results for your selected keyword by selecting a date from the calendar. To view a site, simply click the competitor URL and it will open in a new browser tab. By clicking on a column header you can sort data by ascending or descending order, and choose to show or hide the different columns displayed in the table.
- Rank
The most recent organic rank, which includes SERP features.
- Base Rank
The Google rank excluding all SERP features, with the exception of featured snippets which are assigned a base rank of 1.
- Result Types
The SERP feature type that the keyword ranks for.
- Protocol
The http or https protocol associated with that SERP.
- Url
A clickable link to the ranking URL for that keyword.
- Current Page Authority
Page Authority is a score developed by Moz that predicts how well a specific page will rank on the SERP. Page Authority scores range from one to 100, with higher scores corresponding to a greater ability to rank.
- Full HTML SERP
Shows a snapshot of the actual Google SERP for your selected keyword going back up to 31 days. Choose your date from the drop-down menu. Some images and other rich media are not displayed to ensure the stability and security of the STAT app. (If you are interested in analyzing unaltered SERPs, they are available via our Bulk HTML SERP API service.)
-
- Right-click anywhere within the graph and select your export options:
- Export as PDF — Choose your paper size and orientation. If you select Preview Sized, your PDF will be the same size as the preview window, which you can adjust by dragging the edges of the window.
- Export as PNG — Choose High Resolution (for printing) or Low Resolution (for screen viewing). You can also adjust the size and shape of the chart by dragging the edges of the preview window.
- Click Export PDF/PNG to download your file. (It may take a few moments to render.)
- Right-click anywhere within the graph and select your export options:
You can flip the y-axis (vertical) values by right-clicking anywhere on the graph and selecting Invert Graph. This is useful for adjusting the direction of change, depending on your preference or the expectations of your client.