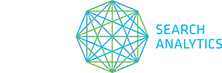With STAT, you can track location-based, smartphone and desktop search results on Google in every market around the world for highly targeted SEO. There are two ways to add keywords to an existing site: the manual method and the upload method (i.e. importing from a spreadsheet).
The quickest way to add a few keywords to a site is the manual method.
- Right-click on any site in your Projects pane and select Add Keywords. (Alternatively, you can open the site tab and click Add Keywords from the Keywords tab.)
- In the Manual tab, type or copy your keywords into the left field, with one search query per line. Then choose your other options:
- Tags (optional)
Tags are a powerful tool for organizing and segmenting your keywords in any way you want. You can add tags now or save it for later, but we strongly recommend planning your tagging strategy carefully. - Market
Choose the market (country and language) in which you would like to track your new keywords. - Location (optional)
If you want to track in a specific location, type in the city, state, province, ZIP code, and/or postal code. We recommend this as every SERP is localised to some degree. - Device
Choose whether you would like Desktop or Smartphone results.
- Tags (optional)
- Click Add to Preview to populate the Preview Table.
- Click Import All to add these keywords to your site.
- From the Home tab, right-click on any site and select Add Keywords.
- Select the Upload tab, and then select Click here for the keyword upload template (CSV) and save the file.
- Open and edit the file in your preferred spreadsheet application, making sure you don’t change the column headers in the first row.
- Keyword
If a keyword already exists within the same site, STAT will not overwrite or duplicate it; however, if any new tags are included for that keyword in your spreadsheet, the new tags will be added to the existing keyword. Note that search operators (such as intitle:, site:, or filetype:) cannot be used. Keywords can be up to 10 words and/or 80 characters long. If you exceed this limit, you will still get ranking data but no search volume data. - Tags (optional column)
Enter as many keyword tags as you want, separated by commas. You can tag keywords with any combination of new or existing tags. Note that you cannot edit or remove tags using this method. (For keywords that are already in STAT, tags entered here will simply be added to ones that the keyword is already tagged with.) All imported tags are converted to lowercase. If you leave this field blank, STAT will automatically tag these keywords with “import.” - Market
Specify the market (country and language) in which you would like to track the keyword. (For more, see Understanding keyword markets and locations.) - Location (optional column)
If you want to track the keyword in a specific location, which we recommend you do, specify the city, state, province, ZIP code, and/or postal code. (For more, see Understanding keyword markets and locations.) - Device (optional column)
Select whether you would like Desktop or Smartphone results. (If this column is left blank, keywords are tracked for desktop devices by default.) - Translation (optional column)
If your team works in more than one language, you may want to provide a translation of your keyword here. This translation will not be tracked by STAT, and can be in any language (or multiple languages).
- Keyword
- Save the completed spreadsheet as a .CSV (comma-separated values) file. Note that if your spreadsheet contains special, accented, or non-Latin characters, we recommend saving it as a UTF-16 Unicode text (.txt) file instead.
- Return to the Upload tab, click Choose File, select the saved file, and click Add to Preview.
- Check the preview to make sure that everything is correct, including special characters, accented characters, and non-Latin characters.
- Click Import All. (Note that your keywords will not be added to your site until you click the Import All button.)
If you have any problems at all, we’ll be happy to import your data for you. Simply send your spreadsheet to us at support@getstat.com.
Add your keywords to STAT
Watch this video for help on getting your keywords in STAT.
TIP: You can also add new projects, sites, and up to 30,000 keywords all at once. To do this: Using a bulk upload for your project.
Related article: Understanding the keyword markets and locations
Related resources:
- Take the STAT Fundamentals certification course to become more familiar with STAT’s core features.
- STAT Guide: Strategies for local SERP tracking
- Find out why setting a specific location for your keywords is so important in our Uncover how you stack up in the local search landscape.