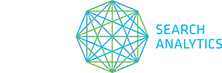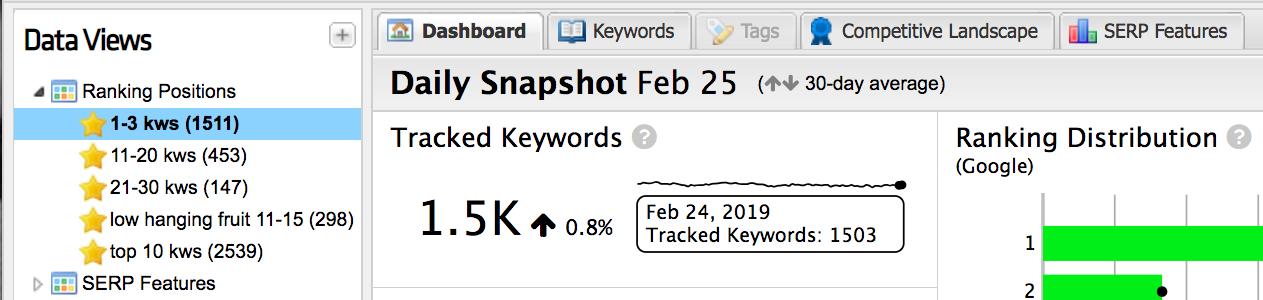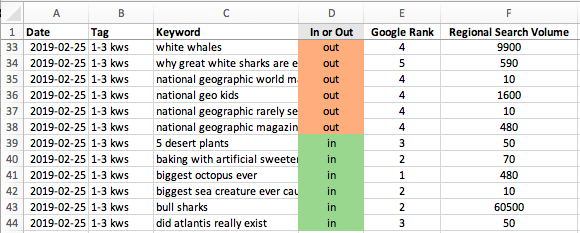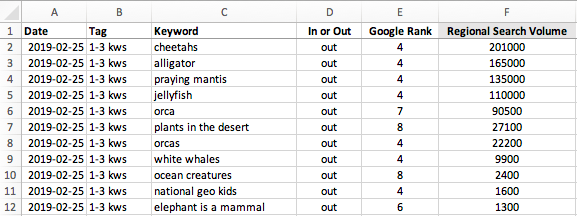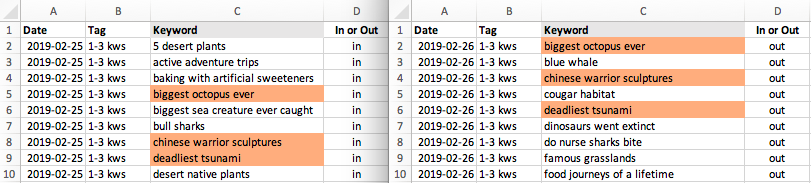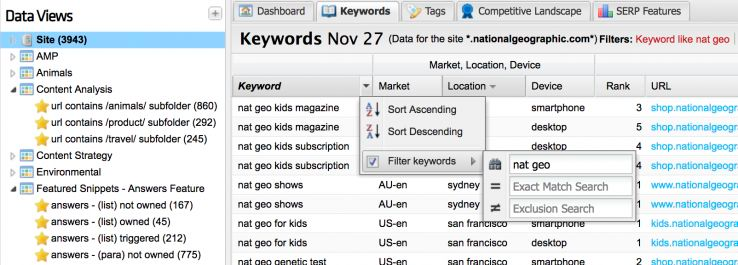Dynamic tags are a powerful way to make sense of your data — like a smart playlist, these fancy segments automatically populate each day with keywords that match the specific criteria you’ve set for them. And while you’ve always been able to see that keywords come and go from them, starting today, you’ll know exactly what those keywords are.
Thanks to our (much requested) Dynamic Tag In/Out report, you’ll be able pinpoint what’s driving the changes you see in your metrics. This will bring into direct focus the impact your work is having, making it easier to justify your SEO initiatives to clients and stakeholders.
Let’s dig in!
Understanding the In/Out report
First, you’ll get the helpful identifiers: the date you’re curious about, the site you’re working on, the name of the tag you’re looking at, the keyword that’s moved in or out, and the market, specific location, and device that it’s tracking against.
Then you’ll get a definitive “in” or “out” answer as to whether the keyword has come or gone from the tag. And then, because more data is almost always better, you’ll also get some insight into the other dynamic tags each keyword may have entered or exited from (the total number and their names).
After all that, you can choose to add the usual keyword suspects: Google and Bing ranks, ranking URLs, and global and regional search volume.
Putting the report to good use
Maybe you need to know if pages are accidentally competing with each other? Download the In/Out report for the dynamic tags associated with each page to see if keywords hop between the two. Or maybe you’re going the opposite direction and want to consolidate pages? You can watch as keywords move to the combined effort. Or maybe, you need to unlock a whole new strategy.
Let’s say that we’re National Geographic and we’ve set aside some time to really understand what’s going on in our most important dynamic tag — the one that holds every keyword ranking in the top three.
Judging by the straight-looking sparkline in the Tracked Keywords module, it’s a pretty stable tag. There aren’t major gains or losses in keyword count, which means we tend to hold the same number of keywords in the top three at any given time. For example, on February 25, there were 1,511 keywords in the tag, which was up only eight keywords from the day before’s total of 1,503.
After downloading the Dynamic Tag In/Out report for February 25 though, we can see that a lot more is happening that just eight keywords. It turns out that 45 new keywords actually entered into the tag — it just so happens that 37 others fell out at the same time.
And when we order those lost keywords by regional search volume, we see that a decent chunk pull quite a bit of weight, making them valuable to the cause and worth further investigation to see if we can bring their rank back up.
When we check in on things the next day, our segment has grown by five, taking us to 1,516 keywords ranking in the top three, but the Dynamic Tag In/Out report shows us once again that many more keywords had to enter and exit to get us there.
By comparing the two dates, we discovered that 12 of the 45 keywords we gained on February 25 disappeared from the tag the very next day. If we continue to monitor the keywords that come and go like this, we’ll have identified a set of highly volatile queries we’ll want to reassess.
Setting up dynamic tags
In order to experience the magic of the Dynamic Tag In/Out report, you first need to have dynamic tags. If you don’t already, thankfully you can set them up in few easy steps.
At the Site level, pop over to the Keywords tab, click the down arrow on any table column header, and then select Filter keywords. From there, you can select the pre-populated options or enter your own metrics for a choose-your-own-filter adventure.
Once all your filters are in place (remember: you can apply multiple filters to a single segment for maximum precision), simply click Tag All Filtered Keywords, enter a new tag name, and select the dynamic tag option — and voilà! You’re ready to let the data roll in.
Getting started
Simply locate the Reporting button under Site Tools, hit Create Report, select Dynamic Tag In/Out, and then choose whether you want to view a specific dynamic tag or every dynamic tag in a data view.
Need some help with your report? Drop us a line at clientsuccess@getSTAT.com. Want to learn some essential keyword segments you should be using? We’ve got just the blog post for you to read.
Happy tracking,
The Moz team