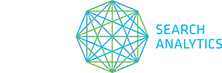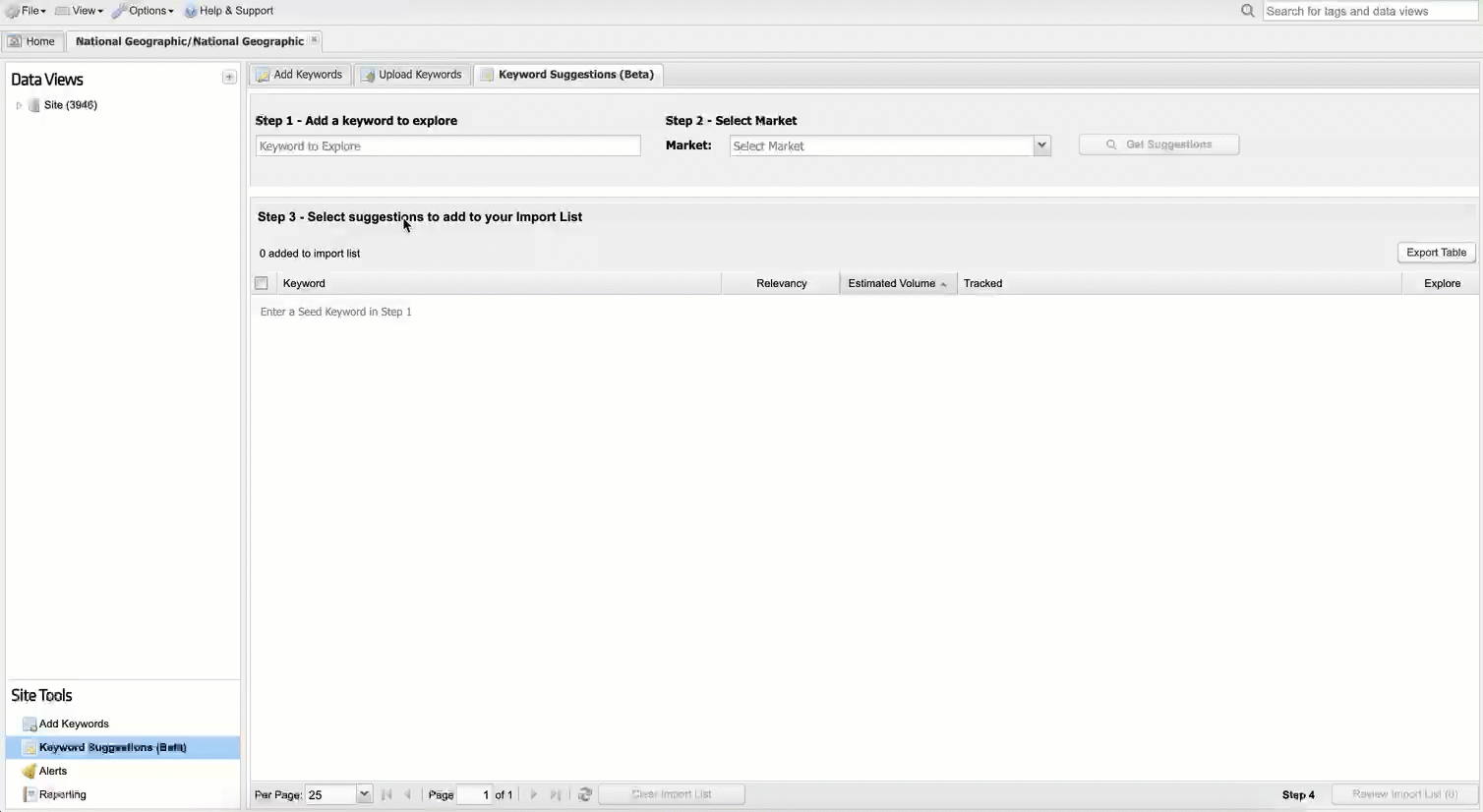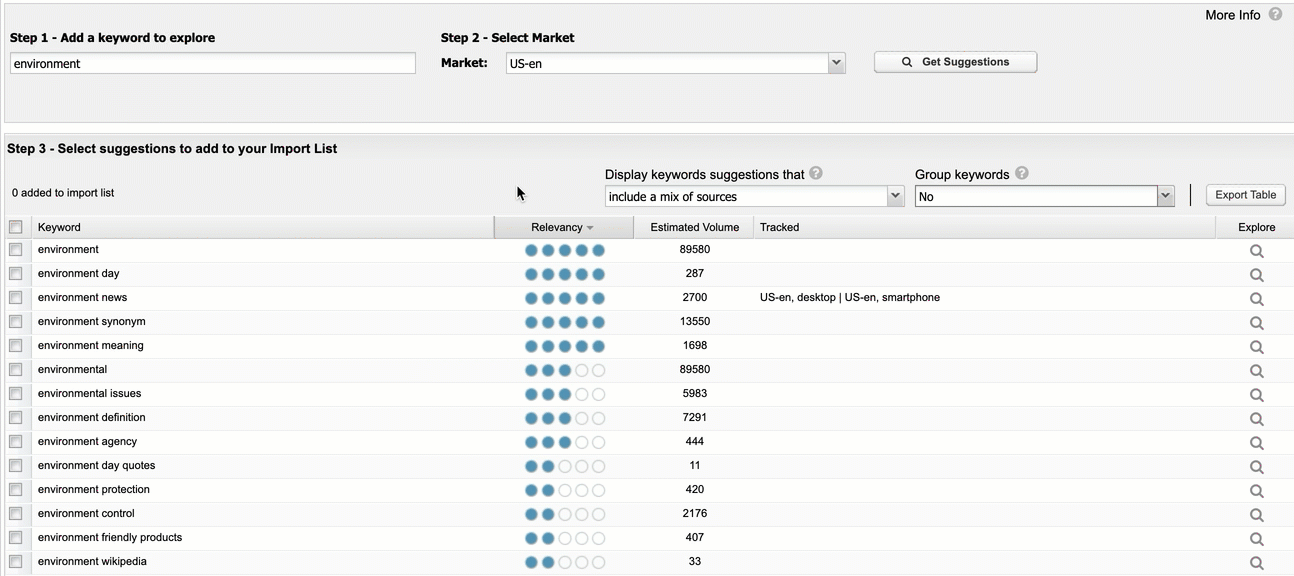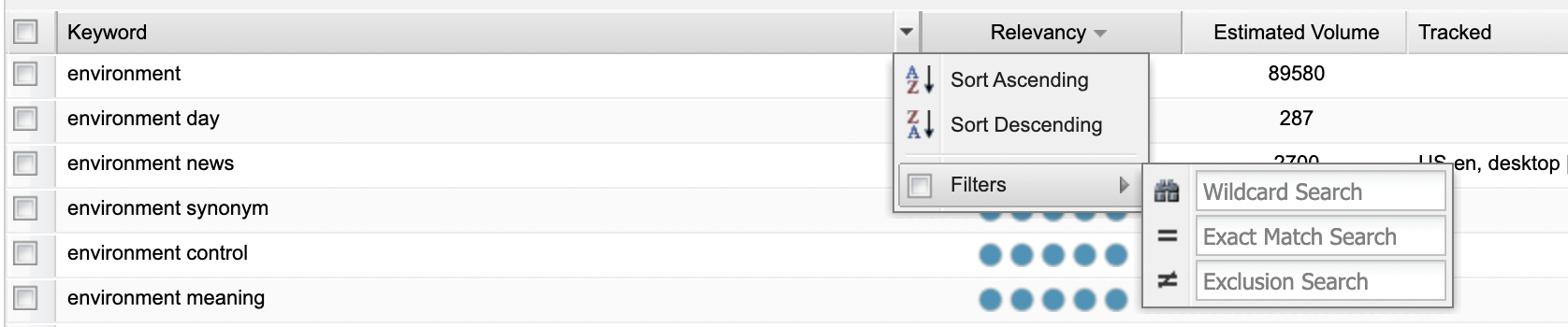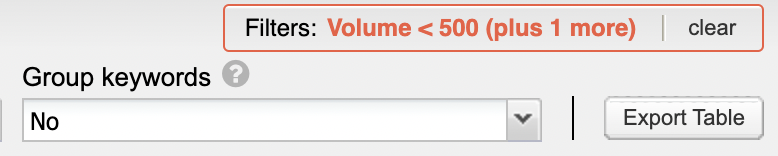STAT’s Keyword Suggestions feature will help you build and prioritize effective content and tracking strategies with more ease. Enter in any keyword you want to explore and STAT will offer thousands of highly relevant suggestions to power your content, guide your optimization efforts, and help you rise above the competition.
What’s covered in this article:
- Frequently asked questions
- Getting started
- Filter and option buttons
- Column types – keyword, relevancy, estimated volume, tracked and explore
- Column filters and sort options
Frequently asked questions
At this time we support the US-en, CA-en, GB-en, and AU-en markets and are currently gauging interest in non-english markets — if there is a market you’d like to see, please let us know at support@getSTAT.com.
Yes, if you are interested in English language keywords and are not tracking in one of the 4 listed markets, you can still get good use out of the feature. Many keywords aren’t localized to a particular market, so their suggestions would be valid in many English markets — for example, suggestions for best digital camera would work in any English language market. Just note that some suggestions localized to the selected market may show up in your results.
Non-English language keywords may not generate a particularly robust or accurate list of suggestions as the Keyword Suggestions corpus is primarily comprised of English language keywords.
If you would like to try searching non-English keywords, please note that your seed keyword in Step 1 cannot contain any language accents or you will see an error message.
Ultimately, it may be best to use Keyword Suggestions with English language keywords and then run your lists through a translator.
There are currently no limits to the number of queries you can search in Keyword Suggestions.
At this time, Keyword Suggestions will not be available via the API.
Keyword suggestions come from almost all sources that SEOs typically use in their research processes: Keyword Planner data, Google Suggest, Related Searches, other keywords that the ranking pages also ranked for, topic-modeling ideas, and keywords found from our clickstream data.
This column displays a relevancy score for each keyword suggestion. This is calculated based on the number of sources the keyword appears in and its lexical similarity to the original search term entered. Five blue dots indicate maximum keyword relevancy, whereas one blue dot denotes minimum relevancy.
As our Keyword Suggestions tab is powered by Moz’s Keyword Explorer, from time to time you may see slight discrepancies between the search volume it provides and what is elsewhere in STAT. This is to be expected, and you can use the Keyword Suggestions tab search volume as an estimate of what you might expect to receive in STAT.
Getting started
Step 1. Add a keyword to explore
Type the keyword you would like to receive suggestions for into the search bar.
Step 2. Select a market
Next, select a market (country and language) in which you would like to track your new keywords.
Step 3. Get suggestions
Now, click the Get Suggestions button to generate a list of keywords.
Note: initially it may take a few minutes for STAT to display your list of keywords in the panel below.
Step 4. Sort and filter your keyword list
You’ll now see a list of keyword suggestions related to the seed keyword you entered under step 1. Sort and filter your keywords using the drop-down menus under the column headers. Optionally, choose how your keywords will be displayed and how they are grouped.
Step 5. Select suggestions to add to your import list
Select keywords to add to your import list by checking the box next to the word. Then click the Review Import List button.
The Add Keywords tab will open with your selected keywords displayed in the Add/Review Keywords box. You can then select an existing tag or create a new tag to put your keywords into. Learn more about these options and next steps in our Adding Keywords documentation.
If you’re not happy with the list you’ve curated and want to start again, just click the Clear Import List button. This will uncheck any checked keyword boxes.
Filters and options
Display keyword suggestions that
This option allows you to filter your list of keywords to broaden or reduce the type and scope of the suggestions presented. For example, you can exclude your original search term, which is useful for finding other terms people might be searching that you hadn’t considered before. Play around with these results to familiarize yourself with the different options and how they can help shape your content and tracking strategies.
Each filter under this option has different types of Keyword Suggestions it will show:
- Include a mix of sources
This is the default filter and will mix together results from all the others, as well as ideas crawled from Google Suggest (autocomplete) and Google’s Related Searches.
- Only include keywords with all of the query terms
This shows only the suggestions that include all the terms you entered as a seed keyword. For example, if you enter “mustache wax,” you’ll see suggestions that contain both “mustache” and “wax.” Use this if you’re looking for exact-match keywords instead of broadly matched or semantically-related keywords.
- Exclude your query terms to get broader ideas
This filter will show only suggestions that do not include your query terms. For example, if you enter “mustache wax,” suggestions might include “facial grooming products” or “beard oil” but nothing with either “mustache” or “wax.”
- Based on closely related topics
This filter uses Moz’s topic modeling algorithm to extract terms and phrases found on many web pages that also contained the query terms. For example, keywords like “hair gel” and “pomade” were found on many of the pages that had the words “mustache wax” and thus will appear in these suggestions.
- Based on broadly related topics and synonyms
This filter expands upon the topic modeling system above to include synonyms and more broadly related keywords for a more iterative extraction process and a wider set of suggestions. If “Closely Related Topics” suggestions are too far afield for what you’re seeking, this filter often provides better results.
- Related to keywords with similar results pages
This filter looks at the pages that rank highly for your seed keyword and then finds other keywords that have overlapping search results. For example, many pages that rank well for “mustache wax” also rank well for searches like “beard care products” and “beard conditioner,” and so those keywords would appear in this filter. You can use this filter to help with keyword or topic clustering.
- Are paa or questions
This filters shows you keyword suggestions which contain your keyword query and are in the form of a question. For example, “what does mustache wax do” and “how to use mustache wax.”
Group keywords
Choose to group together keywords that share low, medium or high levels of lexical similarities. For example, selecting Yes with low lexical similarity will give you fewer groups with more keywords in each group, while Yes with high lexical similarity will give you more groups with fewer keywords in each group.
Export table
Download your list of keywords to a CSV table by clicking the Export Table button.
Keyword Suggestions columns:
Keyword
View a list of all suggested keywords related to your seed keyword in this column.
Relevancy
This column displays a relevancy score for each keyword suggestion. This is calculated based on the number of sources the keyword appears in and its lexical similarity to the original search term entered. Keyword suggestions come from almost all sources that SEOs typically use in their research processes: Keyword Planner data, Google Suggest, Related Searches, other keywords that the ranking pages also ranked for, topic-modeling ideas, and keywords found from our clickstream data.
Five blue dots indicate maximum keyword relevancy, whereas one blue dot denotes minimum relevancy.
In the CSV export you’ll see the relevancy score represented as a decimal value between 0 and 1. The decimal value is shown on the CSV to allow for more precise filtering, if needed. This is how the blue dot score in the feature relates to the decimal value in the CSV export:
— Relevancy < 0.2
— 0.2 ≤ Relevancy < 0.4
— 0.4 ≤ Relevancy < 0.6
— 0.6 ≤ Relevancy < 0.8
— 0.8 ≤ Relevancy ≤ 1.0
Estimated Volume
Estimated volume shows how much the suggestion is searched for in your chosen market.
Tracked
This column will display the market, location and device of any suggestions you’re currently tracking.
Explore
Clicking the magnifying glass icon for a chosen keyword will enter that term into the search bar in step 1 and start a new keyword suggestions search for that term.
Column filters and sort options:
Group, filter, and refine your lists in just a few clicks and take your content and tracking strategies from one-off keywords to focused topics.
Hovering over the column headers will display a drop-down arrow. Click this to see sort and filter options.
All columns have the option to Sort Ascending (lowest to highest, or alphabetical) or Sort Descending (highest to lowest, or reverse alphabetical).
Hover over the Filters option on the Keyword column to display these searches:
- Wildcard Search — Find a term in any combination.
For example, “pop” will match both “soda pop” and “popular.” If you want to match only phrases where “pop” is a separate word (e.g. “soda pop” or “pop music”), enter “ pop ” with spaces before and after it.
- Exact Match Search — Find an exact term only.
For example, “pop” will only match “pop,” and not “soda pop” or “popular.”
- Exclusion Search — Exclude a term in any combination.
For example, “pop” will exclude both “soda pop” and “popular.” If you want to exclude only phrases where “pop” is a separate word (e.g. “soda pop” or “pop music”), enter “ pop ” with spaces before and after it.
Hover over the Filters option on the Relevancy and Estimated Volume columns to display these searches:
> — Search for values greater than a specific number.
< — Search for values less than a specific number.
= — Search for values equal to a specific number.
The Estimated Volume column has this additional filter:
- No data/Unavailable — check this box to display only keywords without volume data.
The Tracked column has two additional filters:
- Tracked Only — by checking this box you will only see keywords you are currently tracking in STAT.
- Untracked Only — by checking this box you will only see keywords that are not currently being tracked in STAT.
Active filters are displayed at the top of the panel in a red box. You can have filters active in multiple columns at the same time. To clear individual filters click the clear button next to the active filter.